Listen to this article
Productivity
Tools for reading
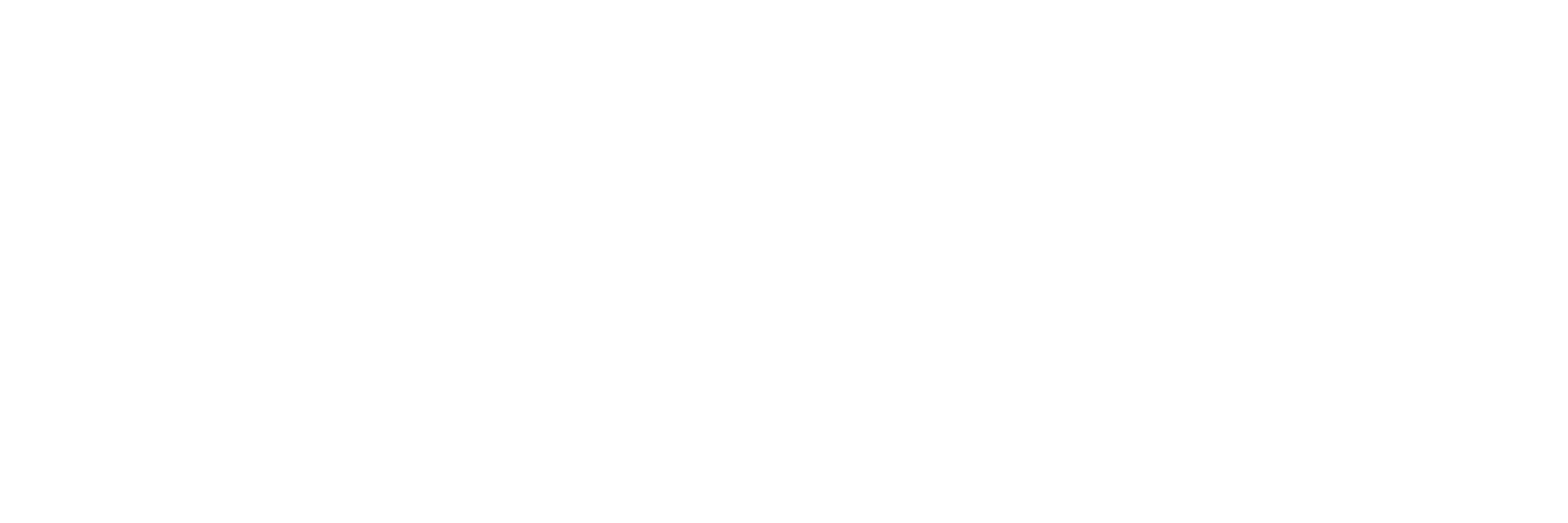
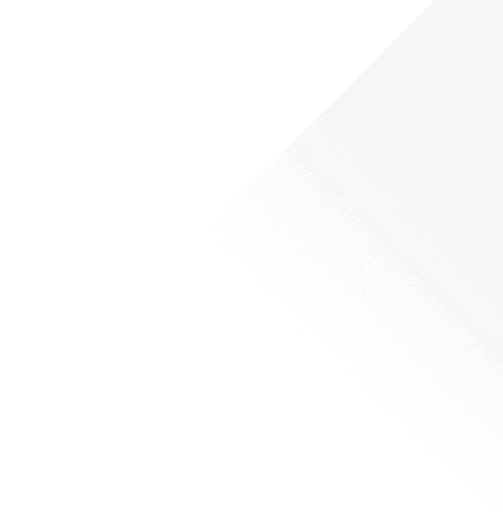
Productivity
Tools for reading
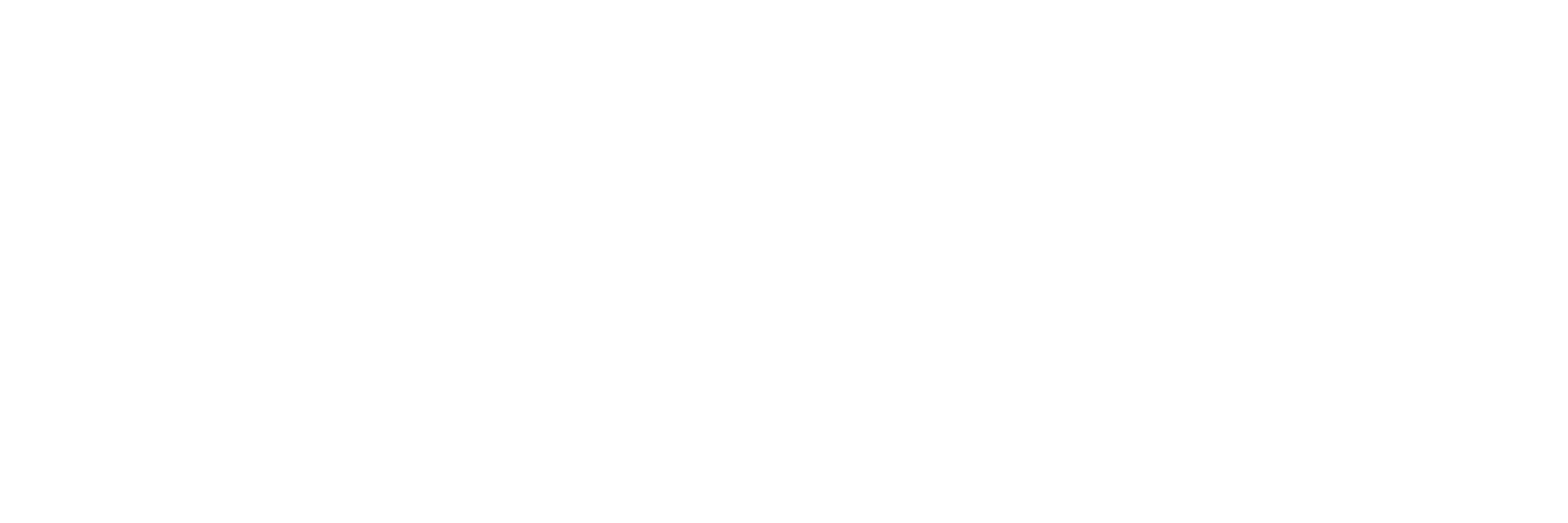
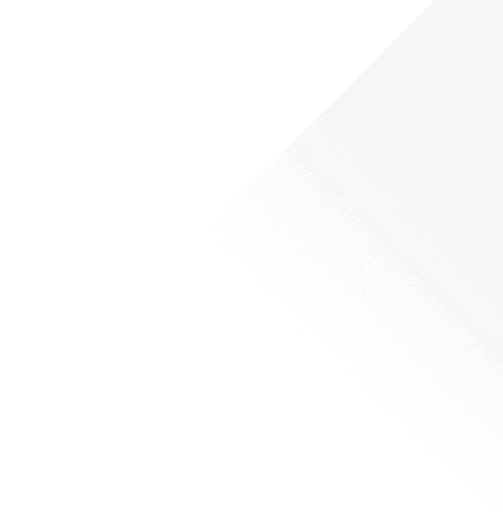
Productivity
Tools for reading
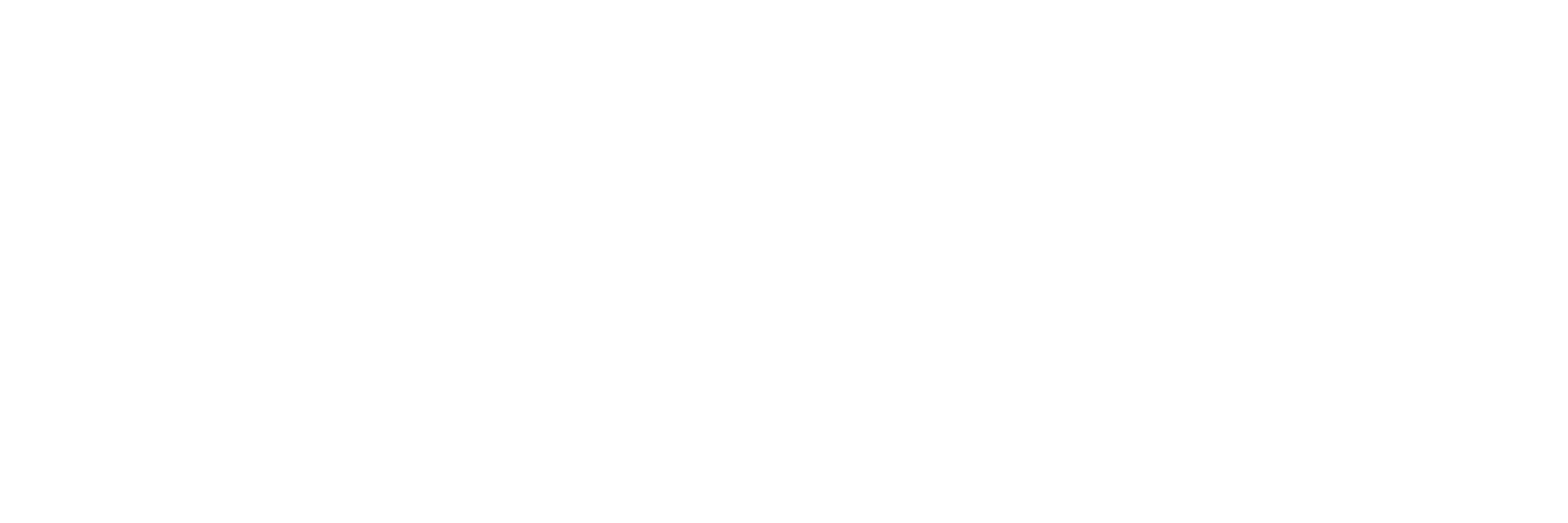
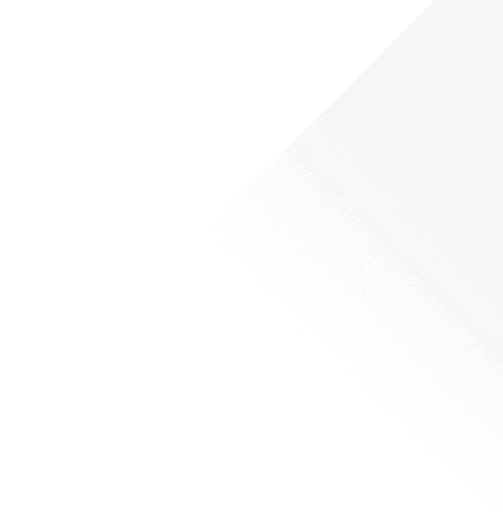

Summary
Tackling academic reading is essential for any course, and learning how to capture key points and organise them is a valuable study skill. Here are some top tools that can help you to get more from your reading.
Summary
Tackling academic reading is essential for any course, and learning how to capture key points and organise them is a valuable study skill. Here are some top tools that can help you to get more from your reading.
Read this article
2m
Tools you may already have
Your computer operating system will have some tools built in to help with reading. In Windows, you can use text-to-speech capability by using Magnifier - set the level of magnification to 100% or more and highlight the text to play aloud.
MacOS offers similar text-to-speech in the Spoken Content options, where you can highlight text to play aloud. You can also use a customisable screen tint through the Accessibility options if this helps with reading off screens.
Within Microsoft Word, on the Review tab, the Read Aloud button will read out a document, while the Immersive Reader option (select the View tab, then select Immersive Reader) gives options to completely customise your reading experience by enabling you to listen to the text read aloud or adjust how text appears by modifying spacing, colour and more.
Our favourite free tool
NaturalReader is a text-to-speech program that converts PDFs, documents, images and more into spoken word, using AI voices and supporting 40+ different languages. A free subscription option is available.
Paid-for tools
BeeLine Reader aims to make reading on-screen easier, faster, and more enjoyable by using an eye-guiding colour gradient to pull your eyes from one line to the next. This technique increases reading speed and enhances focus.
Liquidtext offers a free app across all operating systems where you can annotate, comment on, and choose excerpts from your reading. If you struggle with distraction, Liquidtext offers a distraction-free environment for your reading, enabling you to look at one academic paper at a time. A Pro version is available with more choices for customisation, freehand writing, and mind maps.
Read this article
2m
Tools you may already have
Your computer operating system will have some tools built in to help with reading. In Windows, you can use text-to-speech capability by using Magnifier - set the level of magnification to 100% or more and highlight the text to play aloud.
MacOS offers similar text-to-speech in the Spoken Content options, where you can highlight text to play aloud. You can also use a customisable screen tint through the Accessibility options if this helps with reading off screens.
Within Microsoft Word, on the Review tab, the Read Aloud button will read out a document, while the Immersive Reader option (select the View tab, then select Immersive Reader) gives options to completely customise your reading experience by enabling you to listen to the text read aloud or adjust how text appears by modifying spacing, colour and more.
Our favourite free tool
NaturalReader is a text-to-speech program that converts PDFs, documents, images and more into spoken word, using AI voices and supporting 40+ different languages. A free subscription option is available.
Paid-for tools
BeeLine Reader aims to make reading on-screen easier, faster, and more enjoyable by using an eye-guiding colour gradient to pull your eyes from one line to the next. This technique increases reading speed and enhances focus.
Liquidtext offers a free app across all operating systems where you can annotate, comment on, and choose excerpts from your reading. If you struggle with distraction, Liquidtext offers a distraction-free environment for your reading, enabling you to look at one academic paper at a time. A Pro version is available with more choices for customisation, freehand writing, and mind maps.

Written by Amy Back

Written by Amy Back
0:00/1:34
Summary
Tackling academic reading is essential for any course, and learning how to capture key points and organise them is a valuable study skill. Here are some top tools that can help you to get more from your reading.
Read this article
Tackling academic reading is essential for any course, and learning how to capture key points and organise them is a valuable study skill. Here are some top tools that can help you to get more from your reading.
Tools you may already have
Your computer operating system will have some tools built in to help with reading. In Windows, you can use text-to-speech capability by using Magnifier - set the level of magnification to 100% or more and highlight the text to play aloud.
MacOS offers similar text-to-speech in the Spoken Content options, where you can highlight text to play aloud. You can also use a customisable screen tint through the Accessibility options if this helps with reading off screens.
Within Microsoft Word, on the Review tab, the Read Aloud button will read out a document, while the Immersive Reader option (select the View tab, then select Immersive Reader) gives options to completely customise your reading experience by enabling you to listen to the text read aloud or adjust how text appears by modifying spacing, colour and more.
Our favourite free tool
NaturalReader is a text-to-speech program that converts PDFs, documents, images and more into spoken word, using AI voices and supporting 40+ different languages. A free subscription option is available.
Paid-for tools
BeeLine Reader aims to make reading on-screen easier, faster, and more enjoyable by using an eye-guiding colour gradient to pull your eyes from one line to the next. This technique increases reading speed and enhances focus.
Liquidtext offers a free app across all operating systems where you can annotate, comment on, and choose excerpts from your reading. If you struggle with distraction, Liquidtext offers a distraction-free environment for your reading, enabling you to look at one academic paper at a time. A Pro version is available with more choices for customisation, freehand writing, and mind maps.

Written by Amy Back
Amy has experience supporting placement students in industry, and as an Assistive Technology Trainer within the DSA. They are passionate about students getting the most out of their assistive technology, informed by their work with students and their own experiences of ADHD and Dyslexia.

Written by Amy Back
Amy has experience supporting placement students in industry, and as an Assistive Technology Trainer within the DSA. They are passionate about students getting the most out of their assistive technology, informed by their work with students and their own experiences of ADHD and Dyslexia.